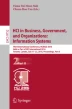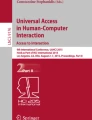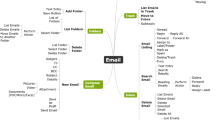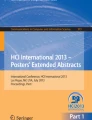Abstract
Accessibility design on office products is essential to providing independence and equal employment for people with all abilities. In this paper, we reported findings from a usability evaluation with 12 blind users on the keyboard navigation and voice guidance designs on a Lexmark multifunctional printer. Results of this study indicated that visually impaired users were confused by a number of issues associated with the current design. They expected mature accessibility solutions such as VoiceOver and Siri on the touchscreen devices in workplaces. Design recommendations were proposed to address the usability concerns identified in this study. However, to improve accessibility designs on enterprise products, user experience designers still need to overcome challenges such as supporting users with different disabilities and to cope with constraints from development cost and schedules.
You have full access to this open access chapter, Download conference paper PDF
Similar content being viewed by others
Keywords
1 Introduction
The inaccessibility of today’s office equipment has been a main factor to the high unemployment rate among people who are visually impaired. With tactile controls being replaced by touchscreens on office devices such as printers, scanners, fax machines, phones, and more, it poses significant challenges for visually impaired employees to remain independent and efficient in their workplaces [1].
Research investigations in the last decade have developed various accessibility solutions for touchscreen mobile devices. For instance, VoiceOver on Apple iOS devices is a well adopted assistive tool for blind users to access information and stay connected. Americans with Disabilities Act provides policies to improve the support for accessibility accommodations in workplaces. Section 508 of the Rehabilitation Act requires that agencies must ensure that all members of the public access and use of the data and information developed, procured, maintained, by the Federal Government.
Despite these efforts, the percentage of workers with disabilities in the US has declined in recent years [2]. As some researchers point out, people with disabilities are often concerned of drawing negative social attention [3], therefore hesitate to request help in workplaces [1]. On the other hand, mainstream accessibility solutions can be costly and are less likely to be used on enterprise products. As Burton and Huffman concluded after their investigation of the accessibility of multifunctional printers, keeping office environment accessible for employees of all abilities is challenging.
In this paper, we report findings from a usability evaluation of the keyboard navigation and voice guidance designs on a high end multifunctional printer. The printer has a touchscreen display, running on an open-source User Interface (UI) infrastructureFootnote 1. By attaching a QWERTY keyboard to the printer and following the voice guidance from the embedded speaker, visually impaired users can navigate and complete printing tasks on their own. The keyboard navigation also benefits users with motor disability, to whom gesture-based navigation is very difficult, if not impossible.
Twelve (12) participants were recruited via a local non-profit blind community for the usability evaluation. Each participant went through predefined task scenarios. Participants’ performance data, subjective ratings, and their qualitative comments were gathered in this evaluation. Results from this study uncover a number of usability concerns of the current design, as discussed in Sect. 5. In the end of this paper, we pointed out the remaining challenges for designing assistive interactions on enterprise products. Accessible office devices and working environments are essential to provide equal employment opportunities and independence for people of disabilities. By sharing what was learned from this investigation, we hope to draw more attention to the inclusive designs on enterprise products.
2 Literature Review
In 2013, cell phone ownership in the United States reached 91 % in adults [4]. Approximately 69.6 % of legally blind participants in a WebAIM survey reported use of VoiceOver by Apple as their primary mobile screen reader [5]. VoiceOver features synthetic voice readouts of elements of a page that allow users to navigate interfaces by gesturing to select or move. Screen readers such as VoiceOver work primarily by treating graphical layouts as a linear interface [6]. A linear interface presents the elements on the screen as items in a list, and users can jump from one list to another to find items they are searching for. Gestures on VoiceOver work by allowing users to move up and down a list, select an item, or exit the current list [7]. With the addition of Siri to Apple devices, many blind users can talk to their devices without having to memorize gestures or steps. Apple’s inclusive designs nicely match blind users’ mental models, which makes them the leader in accessibility solutions on mobile devices.
In 2014, the blind community within the United States reached numbers of 7.3 million [8]. Employment rates for blind Americans remains staggeringly low, with only 40.2 % employed in 2013 [2]. With the number of employed being so small, the importance of making the workplace blind-accessible is apparent. This increase of screen-based technology in the office creates the most problems for disabled employees at a reported 42.6 % of total workplace problems [1]. Visually impaired workers often require extra software, such as screen readers, to complete tasks. Screen reader software may create distractions, cost more, and have bugs [1].
For many offices, the multifunction printers are the most frequently used and important pieces of office equipment because of the great span of tasks they can accomplish [9]. In the past, copiers and printers were easily accessible to visually impaired users because of the tactile hard buttons that made up their interface [10]. With the passing of the 508 Accessibility Laws, many multi-function printers have become more accessible [11]. However, most accessibility solutions for enterprise products have had relied on open-source technological solutions, because up until the Fall of 2014, Apple had kept many of its products from other business development [12]. In 2015, Apple has increased its enterprise partners of 40 % [13].
Enterprise software has had some success in accessibility design for multi-function printers. For example, Canon’s Voice Guidance Kit allows users to attach a speaker to the side of the machine for voice readouts. Even with these accessibility features on printers, many advanced functions remain inaccessible to the blind user. Computer software must often be combined with external screen readers to fill in for slow or undocumented parts of the accessibility software as in Samsung’s SmarThru. Synthetic readouts may only cover certain functions or have missing graphical readouts [14]. Within an office setting, there are still numerous challenges for workers with disabilities even when accommodations are made [1].
3 Accessibility Design
3.1 Keyboard Navigation
To address these challenges, a team of interaction designers, usability researchers, and accessibility specialists embarked the accessibility design enhancement on Lexmark products. Keyboard navigation allows a user to move the focus on the screen to explore the available functions, with the TAB key or the four Arrow keys (up, down, left, right). TAB navigation follows a predefined sequential path, where a user can click on TAB key to move forward to the next item and click on TAB + SHIFT keys to go backwards. In our design, the TAB navigation was defined as a Z-path to match users’ eye-flow, as shown in Fig. 1. The TAB navigation loops from the last stop to the first stop on the screen.
The navigation with Arrow keys followed the native open source UI behavior:
-
UP: navigates to the closest UI component above the current focus,
-
DOWN: navigates to the closest UI component below the current focus,
-
LEFT: navigates to the closest UI component on the left, and
-
RIGHT: navigates to the closest UI component on the right.
Enter key is used for selection once the target is in focus, while the ESC key is used to exit without saving changes or go back to the previous screen.
3.2 Voice Guidance
The voice guidance prompts (i.e., the instructions read when a component is in focus) followed the format defined by the native interface. Additional information was added to specify how to make a selection or change the value. Figure 2 lists some GUI components and their voice guidance designs.
4 Usability Evaluation
4.1 Participants
Twelve 12 (6 legally blind and 6 totally blind) people participated in the evaluation. All participants were recruited from a non-profit organization in a Midwest city in the United States. The recruitment had a controlled balance in participants’ vision status (“totally blind” refers to no vision and “legally blind” refers to a central visual acuity of 20/200 or less in the better eye with the best possible correction). Participants were required to have some touchscreen experience, but not necessary to be familiar with certain types of touchscreen device. We were not able to find participants that did not use iOS mobile devices (see demographics info. in Table 1).
4.2 Experiment Setup
The implemented accessibility design was evaluated on a high-end color laser multifunction printer. As illustrated in Fig. 3, the operator panel was composed of a 10 inch touchscreen display and a num-pad. An additional QWERTY keyboard was installed below the operator panel. The voice prompts were output from the embedded speaker located between the operator panel and the keyboard. A Nuance Text-To-Speech vocalizer was used to generate the voice readout.
4.3 Procedure
In the beginning of each session, the participant was given a brief introduction of the purpose of this study. We then collected their feedback on the default settings.
Next, the participant was given a set of tasks that represented typical printer usage in workplaces. These task scenarios included:
-
Look for functions and icons on the Home Screen
-
Check current status of paper tray and toner cartridge
-
Make a copy with required settings
-
Log in with username and password
-
Find details about an error message
-
Change menu settings of the printer
The assigned tasks were arranged to let the participant navigate through multiple screens, experience different screen layouts, and interact with various GUI control components. Participants were encouraged to think out loud of their confusion or comments during each task to help us identify areas of success or usability concerns.
The following measures were gathered for each task to examine participant’s performance and perception of the current design:
-
Task completion time. (Measured in seconds.)
-
Task success rate. (Success/failure ratio of all participants on one task.)
-
Ratings on ease of use. (On a 7-point Likert Scale: 1 = Difficult, 7 = Easy.)
-
Ratings on satisfaction. (On a 7-point Likert Scale: 1 = Dissatisfied, 7 = Satisfied)
-
Post-task comments.
5 Results and Discussion
5.1 Findings
Table 2 reports the overall success rates across all tasks. Although most participants were able to complete the assigned tasks, many of them struggled when navigating on the Copy Screen to change settings, trying to locate the notification center on the Home Screen, and looking for detailed instructions of an error message.
To identify the paint points in each task, we examined the completion time of the sub-level scenarios (data of failed tasks was removed). Figure 4 shows that participants, especially the totally blind participants, had difficulties in the following areas:
-
Task 5c (189 s) and Task 5e (150 s), where they were asked to navigate from the Copy landing screen to the left menu and find an option to change the copy setting.
-
Task 2d (115 s) and Task 2e (106 s), where they were asked to find the tray settings in Status of Supplies and make changes to paper type and paper size.
-
Task 6c (110 s) and Task 6d (114 s), where they were asked to change settings on a checkbox option list that was embedded in an accordion menu.
Participants’ perception was collected after each task. Their subjective ratings on ease of use and satisfaction (see Table 3) confirmed the usability concerns mentioned above. In addition, participants reported low satisfaction on the error message design.
5.2 Discussions
Keyboard Navigation
Arrow Navigation.
One of the major pain points in the navigation design was on the Copy Screen. As mentioned in Sect. 3.1, arrow navigation followed the native open source UI behavior. Users were allowed to use Arrow keys to go in or out of a setting group freely, following the visual layout of the GUI components. Figure 5 shows the Arrow key behavior on the Copy screen. Totally blind participants were disoriented on this screen because “the arrow keys were jumpy”. For example, clicking the DOWN arrow from the Copy Number took the user to Color Off button, but clicking the UP arrow from there took the user to the copy number Increment button. To make it more confusing, the left menu is a scrollable list, which means clicking LEFT arrow from the Copy From button or Copy To button could take the user to different options on the left menu depending on the current scroll position of the list. While this arrow navigation might help users with low vision or motor disability, totally blind users expected a hierarchical navigation where a setting that has multiple options is treated as one stop in the navigation flow.
Unexpected Layout.
Usability concerns also arose in areas where the standard GUI controls were customized for a better visualization. E.g., the Copy Scale presets were designed to make the 6 options more visible to sight users (see Fig. 6). When using the arrow keys to navigate these options, 6 of 12 participants were confused by this 2 × 3 layout as they expected a simple vertical or horizontal list of options.
Voice Guidance
Long and Unprioritized Prompts.
In this evaluation, we noticed that most participants tended to decide whether they had found the target based on the first few words of the voice prompt. For examples, the voice prompt for Notification Center was “10.199.108.143. Press Enter to open the Notification Center.” As many participants did not understand what an IP address was, they navigated away before hearing the key information they were looking for. On the Copy Screen, the TAB navigation followed the numbered sequence as shown in Fig. 7. Because the native UI design did not support TAB navigation into the left menu, at the first menu option (stop #8) the user was expected to use the UP and DOWN arrow keys to browse other options. Most participants navigated away after they heard “Content. Text/Photo from color laser.” After missing the target multiple times and feeling stuck in a looped navigation, 7 participants (58 %) finally found the Copy settings, with a task completion time of over 3 min on average.
Confusing Prompts.
Confined by the native UI infrastructure, the voice prompt design followed a fixed syntax. This proved to be a main concern as it greatly limited how we could structure the instructions to make them clear, concise, and effective.
-
Fixed format. The prompt of GUI controls used the format as “[setting name] + [current highlighted item] + [object type] + [status]”. For example, the Color setting (OFF/ON/AUTO) shown in Fig. 7 was read as “Color. On. Radio button. Checked.” Such syntax made voice prompts difficult to comprehend.
-
Technical terminology. Some technical jargons and acronyms used in prompts were foreign to participants and therefore confused them. For instances, “Edit box (textbox)”, “IP address”, “Cyan”, and “IR (Intervention Required)”. Trying to memorize the navigation path and functions available on the screen at the same time is cognitively demanding, any additional workload could downgrade blind users’ performance. Therefore, simple and clear instructions were highly desired.
Other Issues
Entry to Accessibility Mode was not intuitive.
Based on their current touchscreen experiences, all 12 participants expected to use gestures to start the accessibility mode. It did not occur to anyone that they should long-press the hard button number 5 (which has a tactile cue for easy discovery), as required by the current design.
Reading is too slow.
The Text-to-Speech speed was fixed at 160 words per minute. Participants would like to have the reading speed adjustable to satisfy their needs as first-time users, and as power users once they were familiar with the interface. This finding affirms what was reported in our previous accessibility research [15].
Inconsistent key behaviors.
“Information Sent to Lexmark” setting was a checklist option menu embedded in an accordion menu (see Fig. 8). To go to the selections, the user clicks on ENTER to expand the collapsed menu, then TAB to navigate to the option, and use ENTER again to select the option. Participants found this confusing and suggested using a different key, such the Spacebar, for secondary selections. In the example of the Slider control, using LEFT/RIGHT keys will decrease/increase the setting value and also save it automatically. When interacting with the slider control, 8 participants were confused if they should press ENTER to confirm the selection as they did on other screens. A few legally blind participants were unsure how to go to the left menu after the value was set as pressing LEFT key would decrease the value.
Inconvenient Data Entry.
Most participants had no problem in entering data. However, they did not realize that they had to erase the current value before keying in the new data. When the new entry was appended to the existing value and triggered an error message for “invalid entry”, 4 participants were confused. Some suggested having a type-over design to avoid such confusion and inconvenience.
Need Details in Trouble-Shooting Instructions.
Due to safety concerns, we did not want to encourage blind users to remove paper jams or replace supplies on their own. In this study, 5 participants expressed that they wanted more details than a generic error message of “Printer requires attention.” Blind users preferred to be informed so that they could decide if they needed help or would fix simple errors on their own.
5.3 Design Recommendations
We recommended the following changes to enhance keyboard navigation and voice guidance designs on Lexmark enterprise printers.
-
Support gesture initiation of accessibility mode. Entering accessibility mode via gestures better meets users’ expectation.
-
Support replay/pause/resume of voice guidance. First-time users may need to listen to the prompts more than once. It is necessary to provide dedicated keys to allow users to replay or pause/resume the prompt easily.
-
Support adjustable readout speed. Depending on their levels of experience, working environments and preferences, users will have various needs for the readout speed. Screen readers should offer an easy way to adjust the readout speed.
-
Prioritize key information. Keeping the important information in the beginning of the prompt will allow users to navigate more accurately and quickly.
-
Clarify submit actions. Some actions are irreversible on shared enterprise printers, such as “Send email, Print, or Delete a file, etc.” Indication of such actions needs to be clear in the prompt to allow blind users to make informed decisions.
-
Group options within the same setting. Grouping options for each setting in voice guidance can help blind users understand the hierarchical relations of the GUI elements and keep a linear navigation path among different groups.
-
Ensure consistent navigation-selection paradigm. Consistent controls can help blind users quickly develop skills to navigate and select. E.g., using the TAB/Arrow keys exclusively for navigation and the Enter key for selection.
-
Avoid overloading control keys. Using the same control key to support different functions is confusing. Consider other keys for designated purposes. It helps users associate a function with a specific key and make it easy to learn and remember.
-
Support type-over for user entry. When a soft num-pad or keyboard appears, the current value should be highlighted to allow it to be overridden by the new entry.
5.4 Remaining Challenges
While we are working with the development teams to address the usability concerns identified in this study, a few design challenges remain unresolved:
Firstly, iPhones and iPads have been the mainstream touchscreen mobile devices used by people with visual impairments. Linear navigation design via VoiceOver and gesture interaction is well accepted by blind users and becomes their expectation of accessibility design. But using these mass market solutions can greatly increase the cost of production. Thus, enterprise products often lack mature assistive technologies as compared to what is available on consumer products.
Secondly, to ensure that blind users are oriented when navigating on touchscreens, it is necessary to transform a planar layout of the Graphic User Interface (GUI) into a linear or hierarchical structure. The auditory representation of such structure should convey the logical relationship among the GUI elements. However, in development environment where resources are limited and schedules are pressing, it is difficult for product management to prioritize the additional efforts needed to overcome the technical limitations inherited from the native UI infrastructure.
Finally, office products are often shared by multiple users. It is very hard to design a “one size fit all” solution that supports users with different disabilities. E.g., in the current design, arrow keys navigation better facilitated users with low vision or motor disabilities but confused totally blind users as it was impossible to predict or memorize where the “jumpy” arrow keys would take them to. Log-in based personalization can be the future direction to support various preferences on enterprise products.
6 Conclusions
In this paper, we reported findings from a usability evaluation of the keyboard navigation and voice guidance designs on a Lexmark multifunctional printer. Our observation indicated that mainstream accessibility solutions on iOS touchscreen devices have been commonly adopted by visually impaired users. When interacting with enterprise products such as printers, users expected similar experience as how they used VoiceOver or Siri on their personal devices. It was frustrating for the first-time users to unlearn what they had been used to, and quickly adapt to a new accessibility tool.
We proposed a number of design recommendations to alleviate the usability concerns identified in this study. For inclusive designs on enterprise products, unfortunately, user experience researchers and interaction designers will continue facing challenges such as supporting users with different disabilities, as well as pressures from development cost and product release schedule.
Improving accessibility designs on office products is critical to ensure that people with disabilities can have equal access to employment and stay independent. By sharing what we have learned through this research journey, we hope to see future investment in this area for technological solutions to the challenges we confront today.
Notes
- 1.
For legal reasons, Lexmark Inc. cannot reveal the name of the UI infrastructure provider.
References
Branham, S., Kane, S.: The invisible work of accessibility: how blind employees manage accessibility in mixed-ability workplaces. In: ASSETS 2015, pp. 163–171. ACM Press, New York (2015)
Disability Status Report. https://www.disabilitystatistics.org
Jokisuu, E., McKenna, M., Smith, A.W., Day, P.: Improving touchscreen accessibility in self-service technology. In: Antona, M., Stephanidis, C. (eds.) UAHCI 2015. LNCS, vol. 9176, pp. 103–113. Springer, Heidelberg (2015)
Cellphone Ownership Hits 91 % of Adults. http://www.pewresearch.org/fact-tank/2013/06/06/cell-phone-ownership-hits-91-of-adults/
Screen Reader User Survey #6 Results. http://webaim.org/projects/screenreadersurvey6/
Kocieliński, D., Brzostek-Pawlowska, J.: Linear interface for graphical interface of touch-screen: a pilot study on improving accessibility of the android-based mobile devices. In: MobileHCI 2013, pp. 546–551. ACM Press, New York (2013)
Apple VoiceOver Guide. https://www.apple.com/voiceover/info/guide/
Blindness Statistics. https://nfb.org/blindness-statistics
Can You Make Me Some Copies, Please? https://www.afb.org/afbpress/pub.asp?DocID=aw070206
Huffman, L., Uslan, M., Burton, D., Eghtesadi, C.: A study of multifunctional document centers that are accessible to people who are visually impaired. J. Visual Impairment and Blindness 103(4), 223–229 (2009)
Accessing the Machine: Two Solutions for Using Large Multifunctional Copy Machines. https://www.afb.org/afbpress/pub.asp?DocID=aw070408
Apple’s Enterprise Push will Depend on More than Just Hardwar. http://www.zdnetcom/article/apples-enterprise-push-will-depend-on-more-than-just-hardware/
Tim Cook: Apple’s Sales to businesses Grew 40 % this Year, to $25 Billion. http://www.businessinsider.com/apple-ceo-tim-cook-says-enterprise-is-a-major-growth-vector-2015-10
Man versus Machine: A Review of Multifunctional Desktop Copiers. https://www.afb.org/afbpress/pub.asp?DocID=aw070310
Xu, S.: Improving accessibility design on touchscreens. In: Antona, M., Stephanidis, C. (eds.) UAHCI 2015. LNCS, vol. 9176, pp. 161–173. Springer, Heidelberg (2015)
Author information
Authors and Affiliations
Corresponding author
Editor information
Editors and Affiliations
Rights and permissions
Copyright information
© 2016 Springer International Publishing Switzerland
About this paper
Cite this paper
Xu, S., Cornelio, C., Gianfortune, M. (2016). Where Is Siri? The Accessibility Design Challenges for Enterprise Touchscreen Interfaces. In: Nah, FH., Tan, CH. (eds) HCI in Business, Government, and Organizations: Information Systems. HCIBGO 2016. Lecture Notes in Computer Science(), vol 9752. Springer, Cham. https://doi.org/10.1007/978-3-319-39399-5_36
Download citation
DOI: https://doi.org/10.1007/978-3-319-39399-5_36
Published:
Publisher Name: Springer, Cham
Print ISBN: 978-3-319-39398-8
Online ISBN: 978-3-319-39399-5
eBook Packages: Computer ScienceComputer Science (R0)